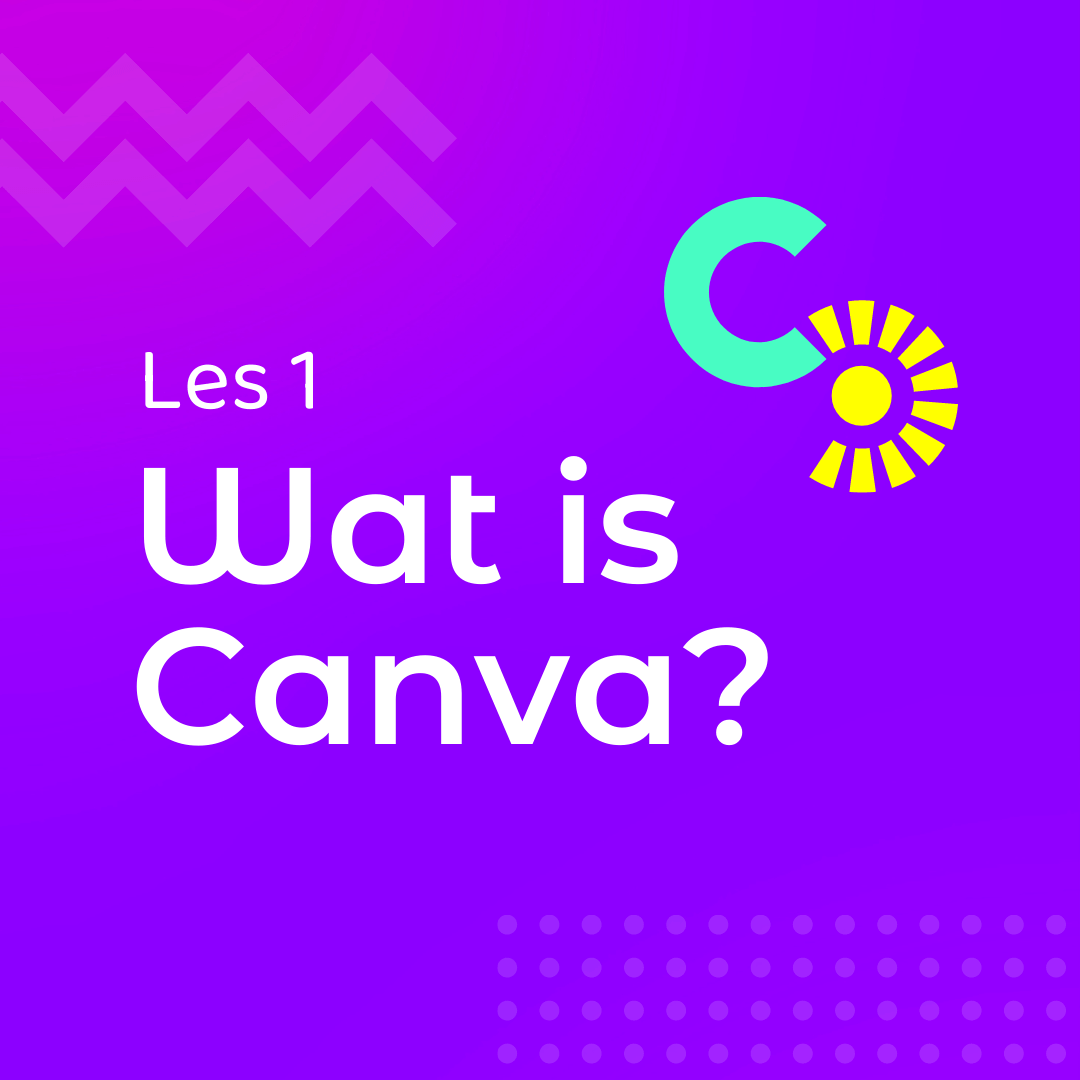Jouw beste vriend in Canva: de Brand Hub
Om niet elke keer opnieuw je logo te moeten uploaden of de hex code van je merkkleuren te moeten opzoeken, kan je in Canva gebruik maken van de Brand Hub. En zoals we al schreven: Dit wordt je nieuwe beste vriend!
Wel een kleine kanttekening, de Brand Hub is enkel beschikbaar in de betaalde versie. Maar neem het van ons aan, dit is de investering meer dan waard.
Je kan de Brand Hub eigenlijk zien als je huisstijl handboek: je logo (inclusief alle afgeleiden), huisstijlkleuren, lettertypes, illustraties, … worden hier verzameld en je kan richtlijnen meegeven over hoe je deze kan en mag gebruiken. Zo zorg je dat je je branding consistent gebruikt en kan je ook makkelijk je team briefen.
Je kan er ook Merksjablonen maken zodat je kant-en-klare templates hebt om bijvoorbeeld reel covers, LinkedIn posts, Facebook banners, blog headers, enzovoort te kunnen maken. Zo moet je niet elke keer vanaf nul beginnen en ben je zeker dat wat je ontwerpt ook past binnen je huisstijl.
Hieronder leggen we je graag uit hoe je je Merkmateriaal toevoegt aan je Brand Hub zodat ontwerpen een koud kunstje wordt. 🪄
(We leggen je in deze tutorial uit hoe je je Brand Hub kan instellen op de computer, niet via de app op je smartphone.)
Je Merkmateriaal aanmaken
1 - Klik in het zijpaneel (links) van de startpagina op Brand Hub.
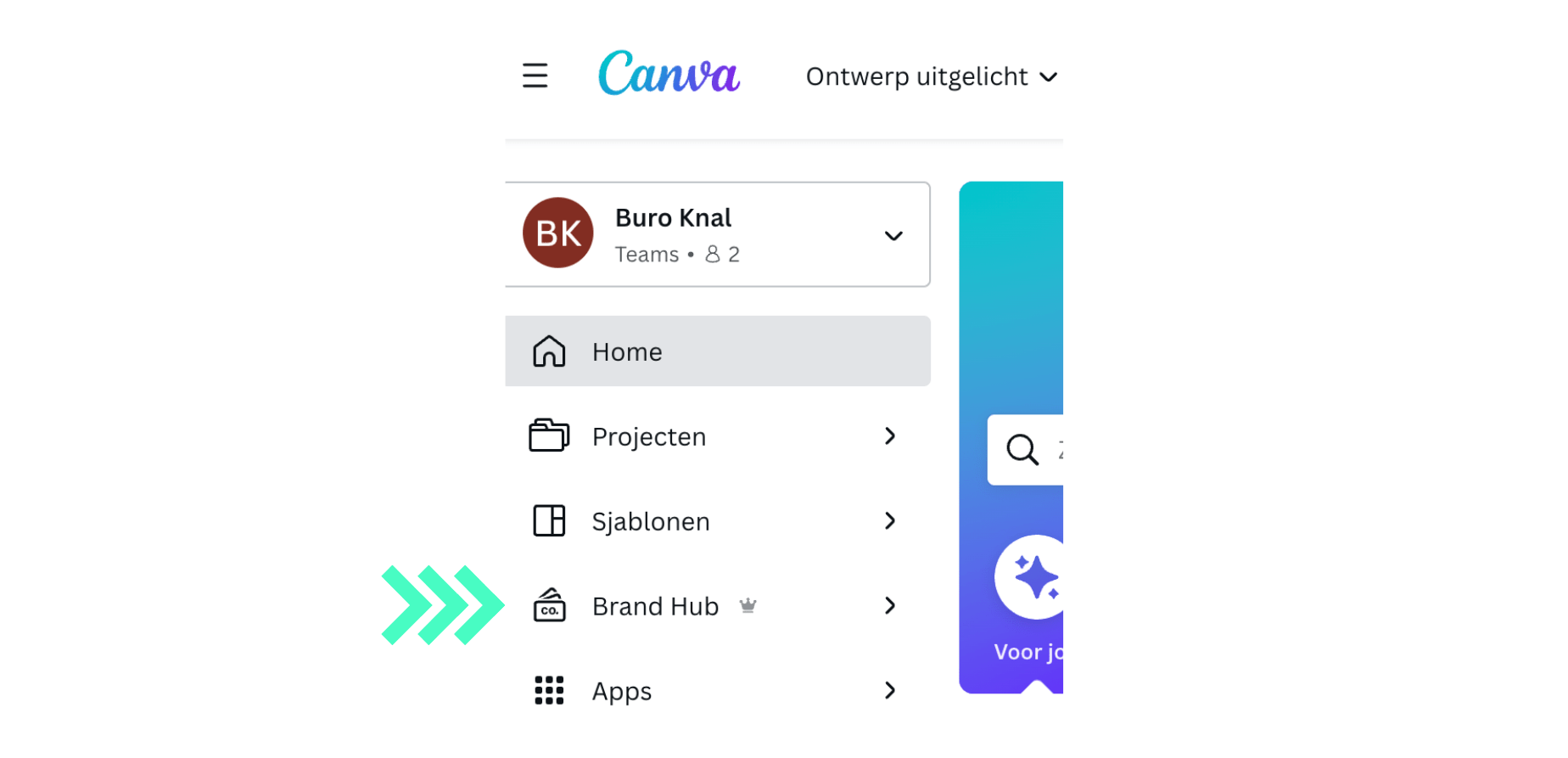
2 - Je komt dan automatisch op de pagina van het Merkmateriaal terecht. Als je eerder al eens een merk toevoegde, zal je dit hier zien staan. Wil je dat merk aanpassen, dan klik je erop. Wil je een nieuw merk toevoegen, dan klik je rechts bovenaan op “+ Nieuwe toevoegen”. Geef je merk een naam en klik op “Maken”.
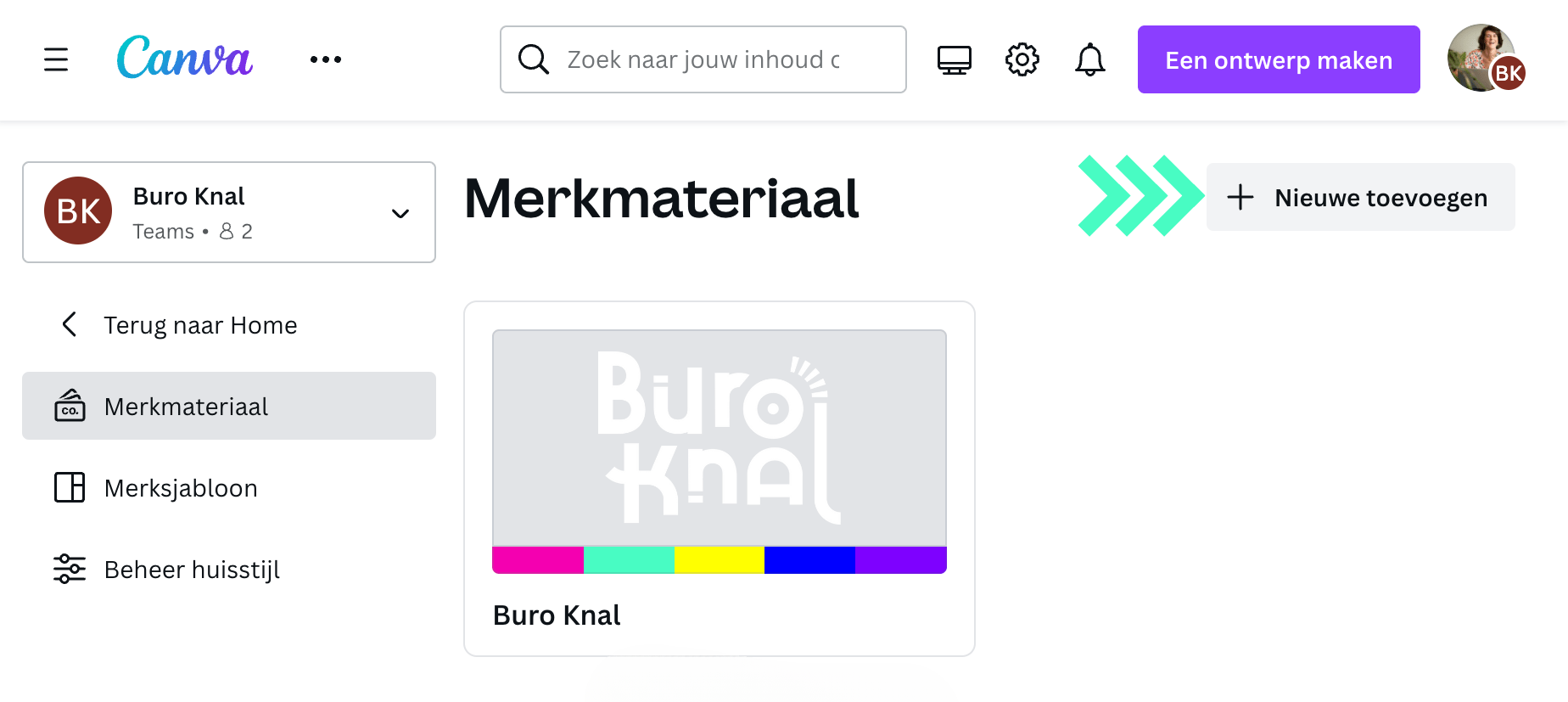
Je Merkmateriaal aanvullen
De volgende stap is het toevoegen van al je merkelementen: logo’s, kleuren, lettertypes, foto’s, …
1 - Logo’s: Hier ga je al je logo’s verzamelen, dus je hoofdlogo + alle varianten als die er zijn. Klik hiervoor op “+ Nieuwe toevoegen”. Je kan kiezen voor “Logo’s uploaden” of “Richtlijnen toevoegen”. Dat laatste dient dus om te noteren hoe je je logo kan gebruiken: grootte, welke afgeleide voor welke achtergrondkleur, enz. Handig voor jezelf of voor je teamleden. Je vindt deze optie trouwens terug bij alle andere merkelementen.
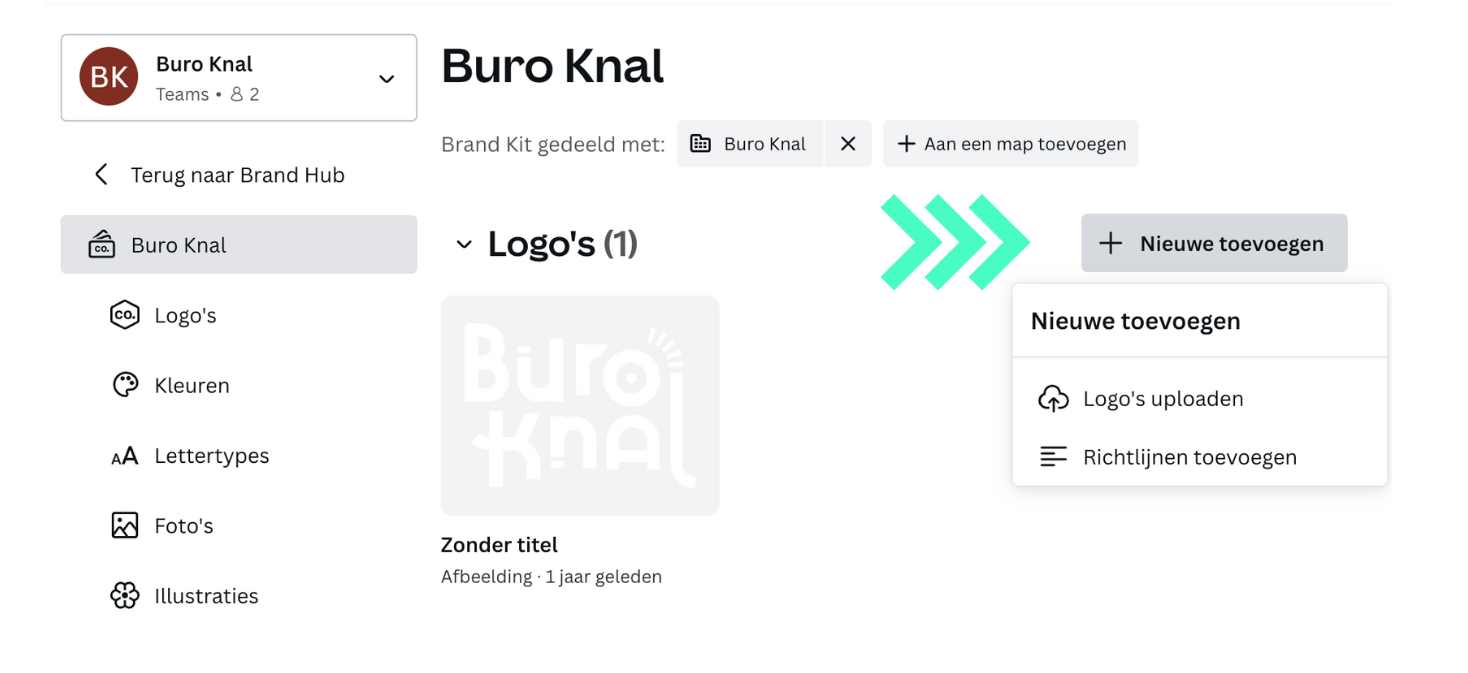
2 - Kleuren: Je kleuren voeg je toe in paletten. Hier heb je de keuze om je eigen palet samen te stellen in je brandkleuren of een palet te kiezen dat Canva je voorstelt. Heb je dus een huisstijlgids ontvangen van je ontwerper, dan kan je hier die kleuren gaan toevoegen en dat doe je zo:
- Klik weer op “+ Nieuwe toevoegen” en kies “Palet toevoegen” en vervolgens “+ Een aangepast palet toevoegen”.
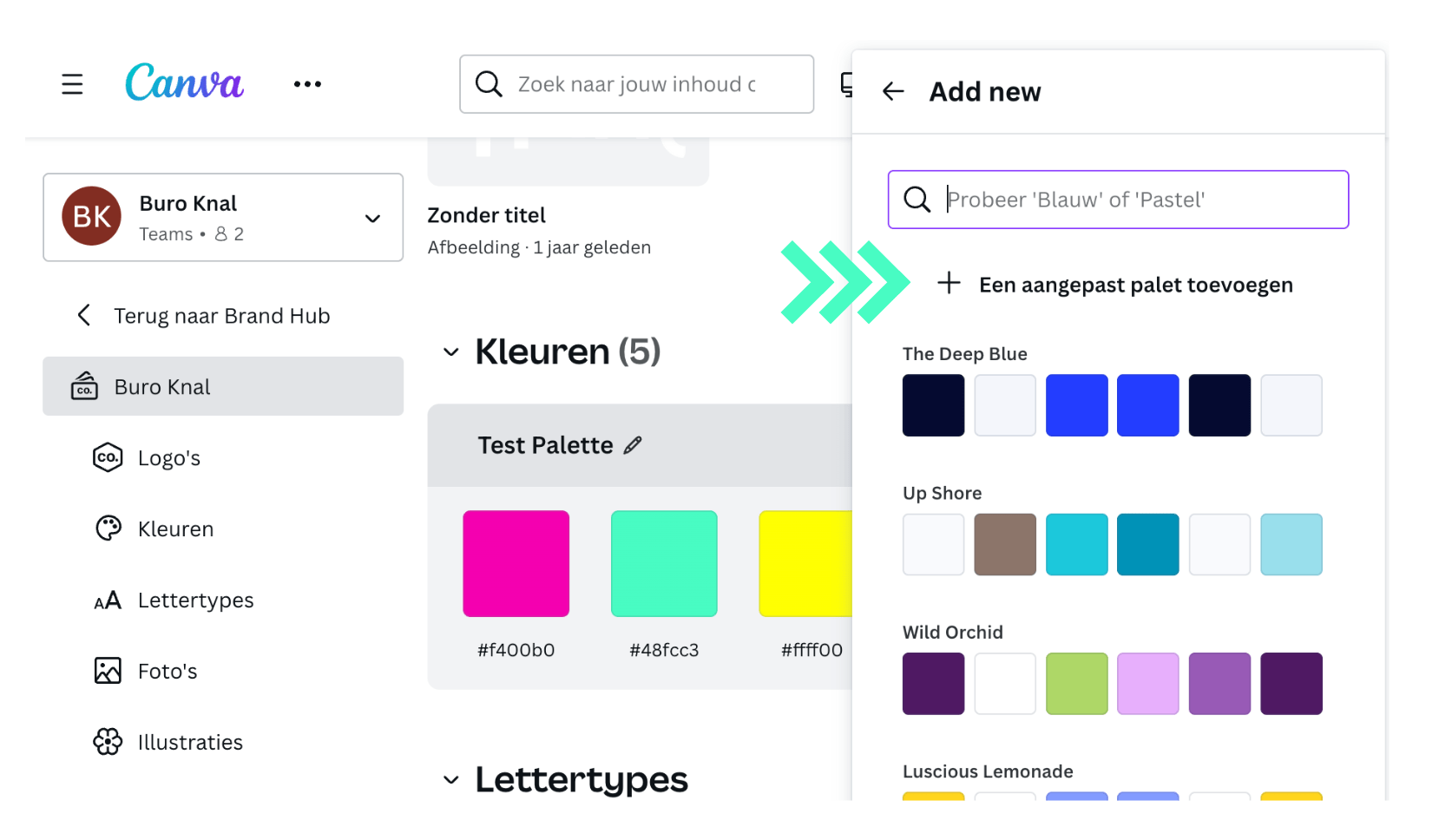
- Je zal zien dat er dan een nieuw Kleurenpalet verschijnt, dit kan je een nieuwe naam geven als je dat wil. Door op de “+” te klikken in het nieuwe kleurenpalet kan je je kleuren toevoegen. Dit doe je door de hex-code over te nemen uit je huisstijlgids. Dat is de kleurcode die begin met “#” en vervolgt met 6 cijfers en/of letters.
Je kan zoveel kleuren toevoegen als je wil door bovenstaande stap te herhalen.
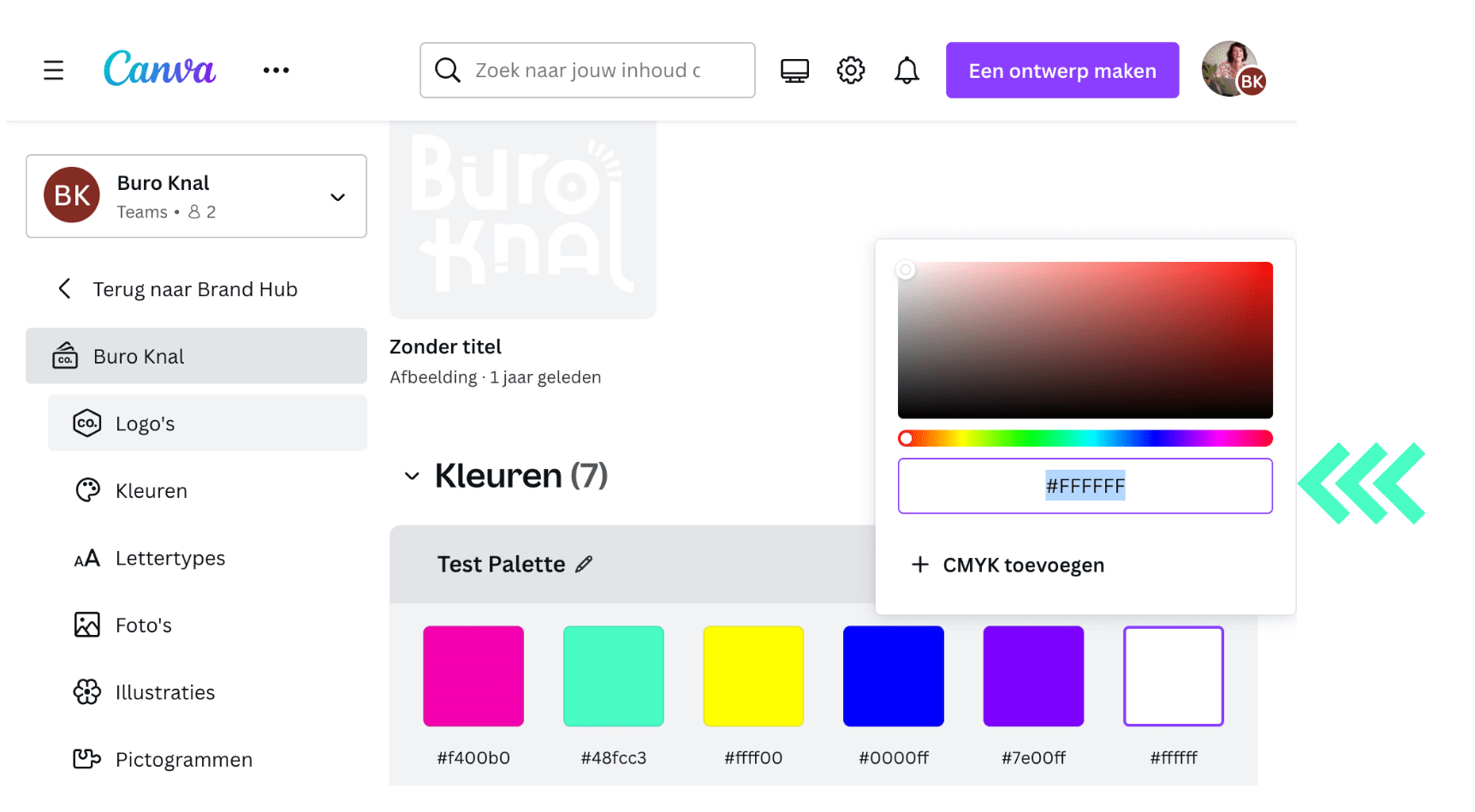
3 - Lettertypes: Hier kan je de lettertypes kiezen die je wil gebruiken voor je titels, lopende tekst, citaten, enzovoort. Je hoeft ze zeker niet allemaal te bepalen. Volg hiervoor best de richtlijnen in je huisstijl gids.
- Om een tekststijl aan te passen klik je op het potloodje ernaast. Vervolgens kies je het gewenst lettertype, waarvoor je dit wil gebruiken (titel, tekst, citaat, …) en de grootte. (Je kan ook nog kiezen of je dit standaard bold of italic wil, maar niet alle lettertypes laten dit toe.)
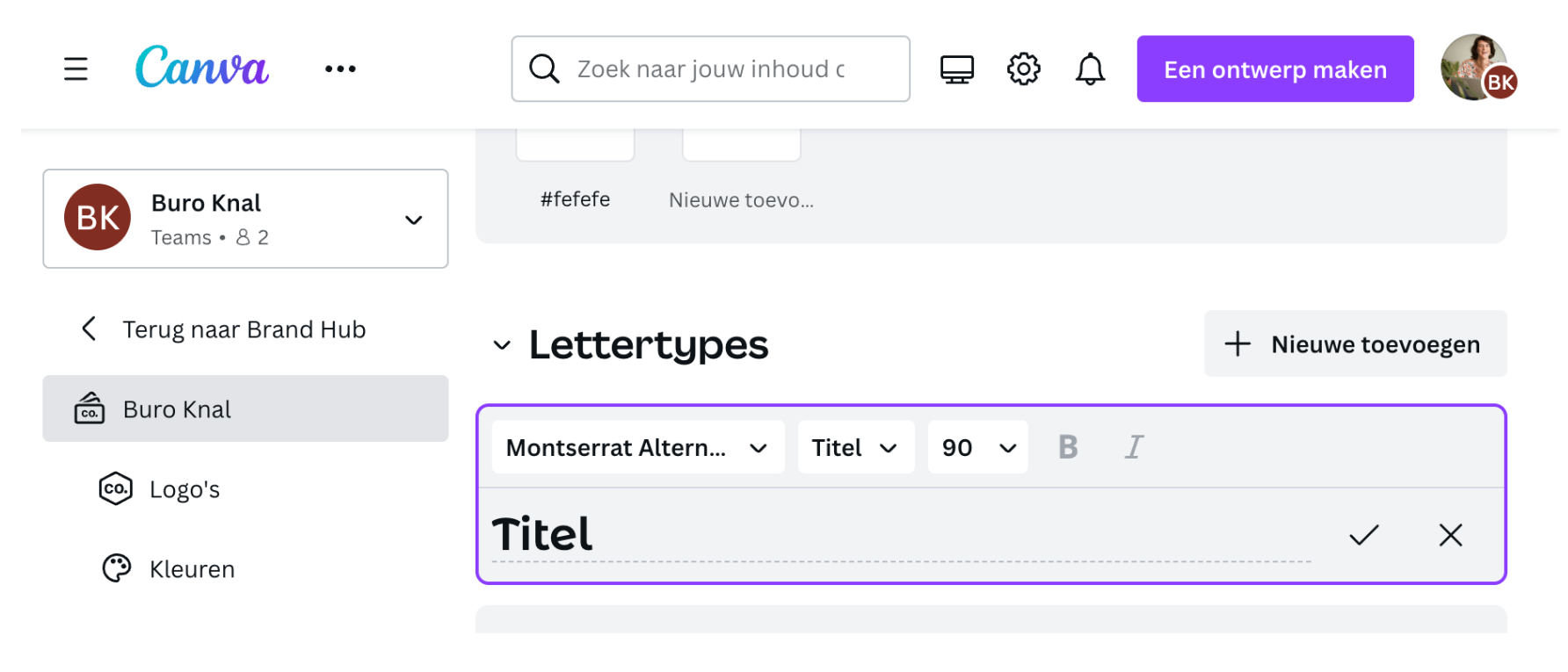
Canva heeft minder lettertypes standaard ter beschikking dan bv. Adobe, maar je kan wel je eigen lettertype uploadenzodat dit ook in het keuzemenu van de lettertypes komt te staan.
- Klik hiervoor op “+ Nieuwe toevoegen” en vervolgens op “Lettertype uploaden”. In het volgende venster klik je meer op “+ Nieuwe toevoegen” en dan kies je het lettertype in je Finder of Verkenner. Dit zijn vaak .ttf of .otf bestanden die je van je ontwerper gekregen hebt.
Wil je verder ook nog foto’s, illustraties en pictogrammen toevoegen, dan ga je hetzelfde te werk als bij de logo’s.
Je Merkmateriaal staat klaar!
Als je alles hebt toegevoegd, heb je dus een bibliotheek aan merkelementen klaar staan waarmee je je Merksjablonen kan gaan maken. Hoe je dat doet kan je lezen in deze blog waar we je meteen ook enkele tips & tricks zullen meegeven waarop je moet letten om een goede template te ontwerpen.
Vind je zo’n Brand Hub opmaken toch iets te veel gedoe (ook na deze tutorial), dan doen wij dat graag voor jou. Neem even contact op via hallo@buroknal.be.