
Visuele content maken met Canva
Als je zelf aan de slag wil met je content voor sociale media of (kleiner) drukwerk, is Canva echt een ideale tool!
(Heb je nog nooit van Canva gehoord, dan lees je best even onze eerste blog in deze Canva Summerschool reeks: “Wat is Canva?” )
In dit laatste deel van ons vierluik leggen we je uit hoe je ontwerpen maakt en deelt op je sociale mediakanalen of printklaar maakt voor de drukker. Eens je je Brand Hub en de nodige merksjablonen hebt opgezet (met behulp van deel 2 en deel 3 in deze blogreeks), kan je immers op een makkelijke en consistente manier visuele communicatie maken helemaal in lijn met je huisstijl.
Ready? Let’s go!
Ontwerpen in Canva
1 - Log in bij Canva en klik in het zijpaneel (links) van de startpagina op Brand Hub.
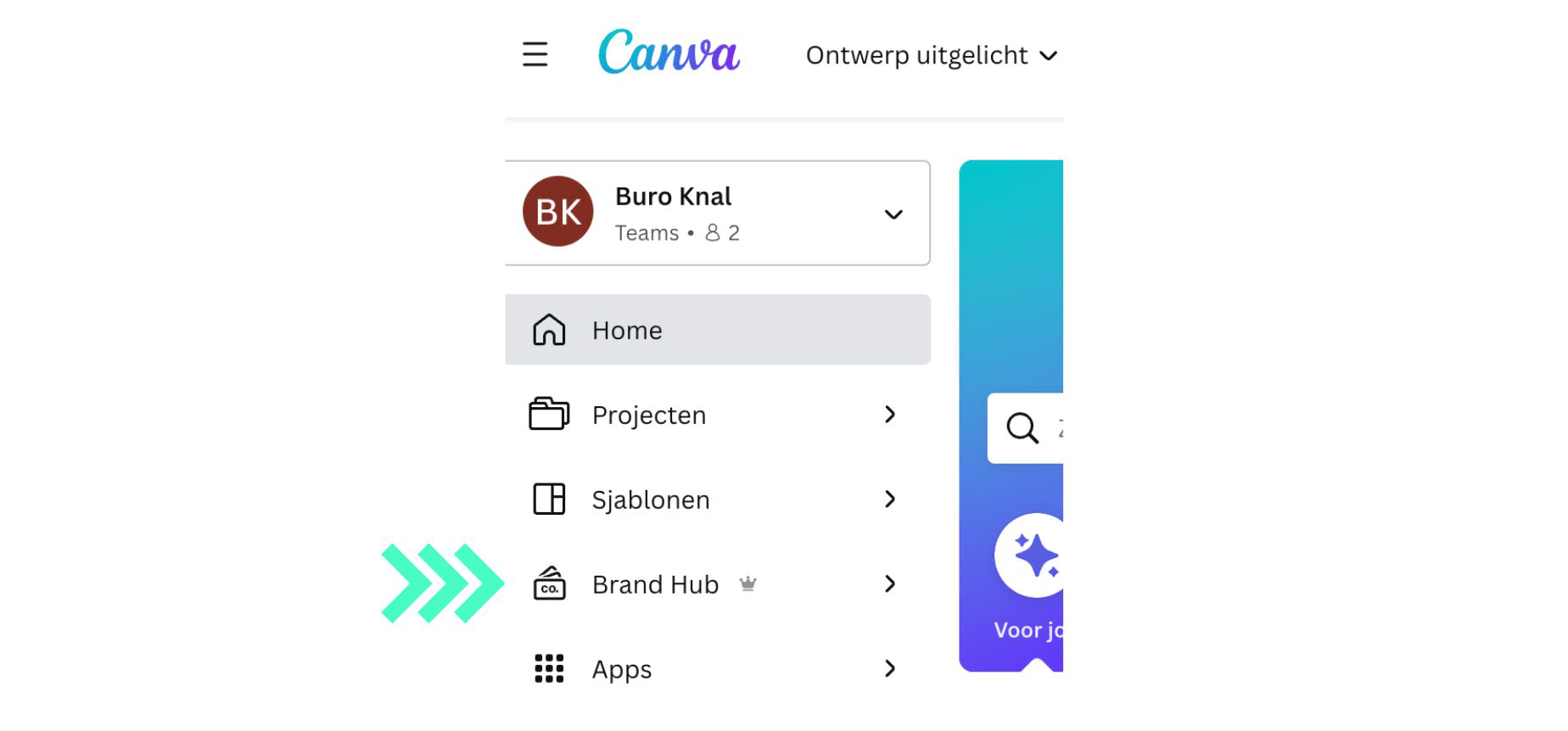
2 - Klik daarna in datzelfde zijpaneel door naar Merksjabloon en kies het merksjabloon dat je wil gebruiken.
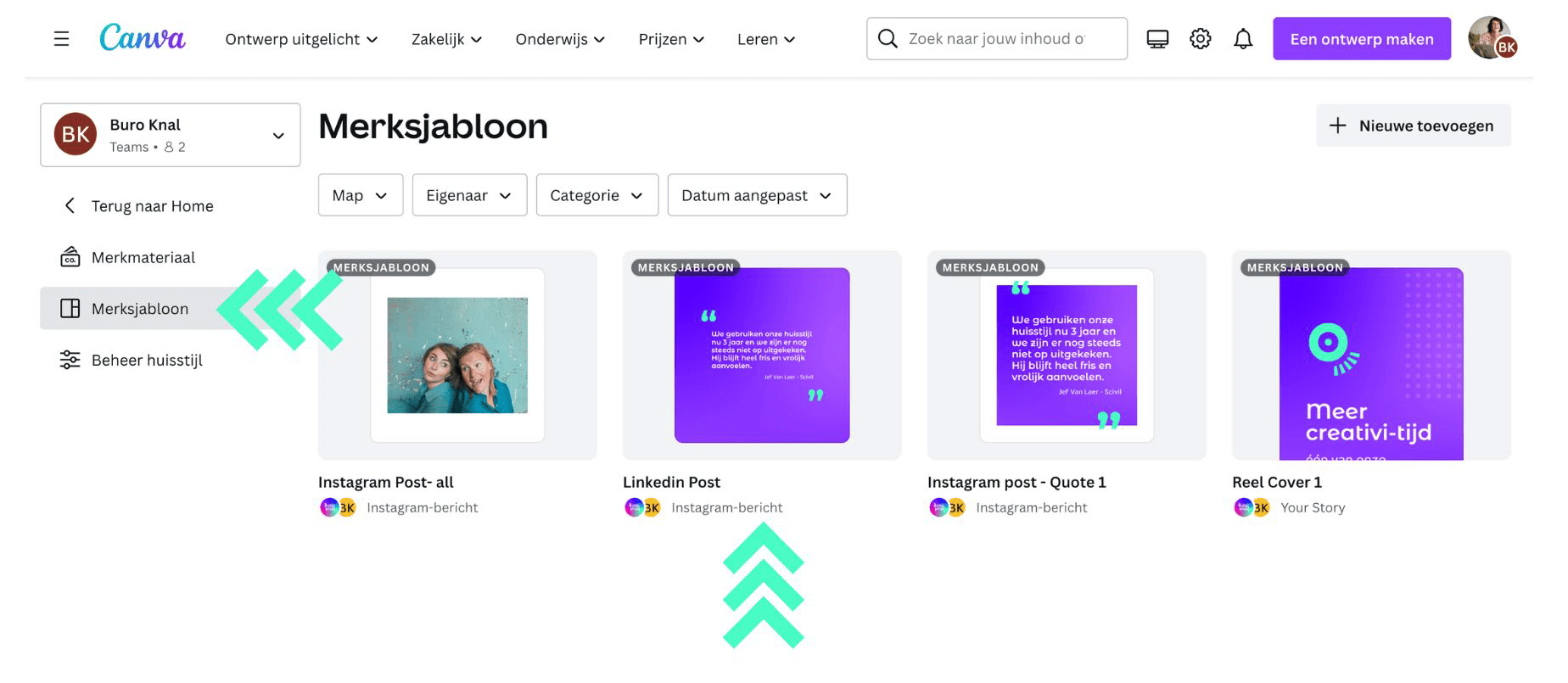
3 - Er opent zicht een pop-up venster waarbij je op “Deze sjabloon gebruiken” klikt en een kopie van deze template opent zich in een nieuw venster.
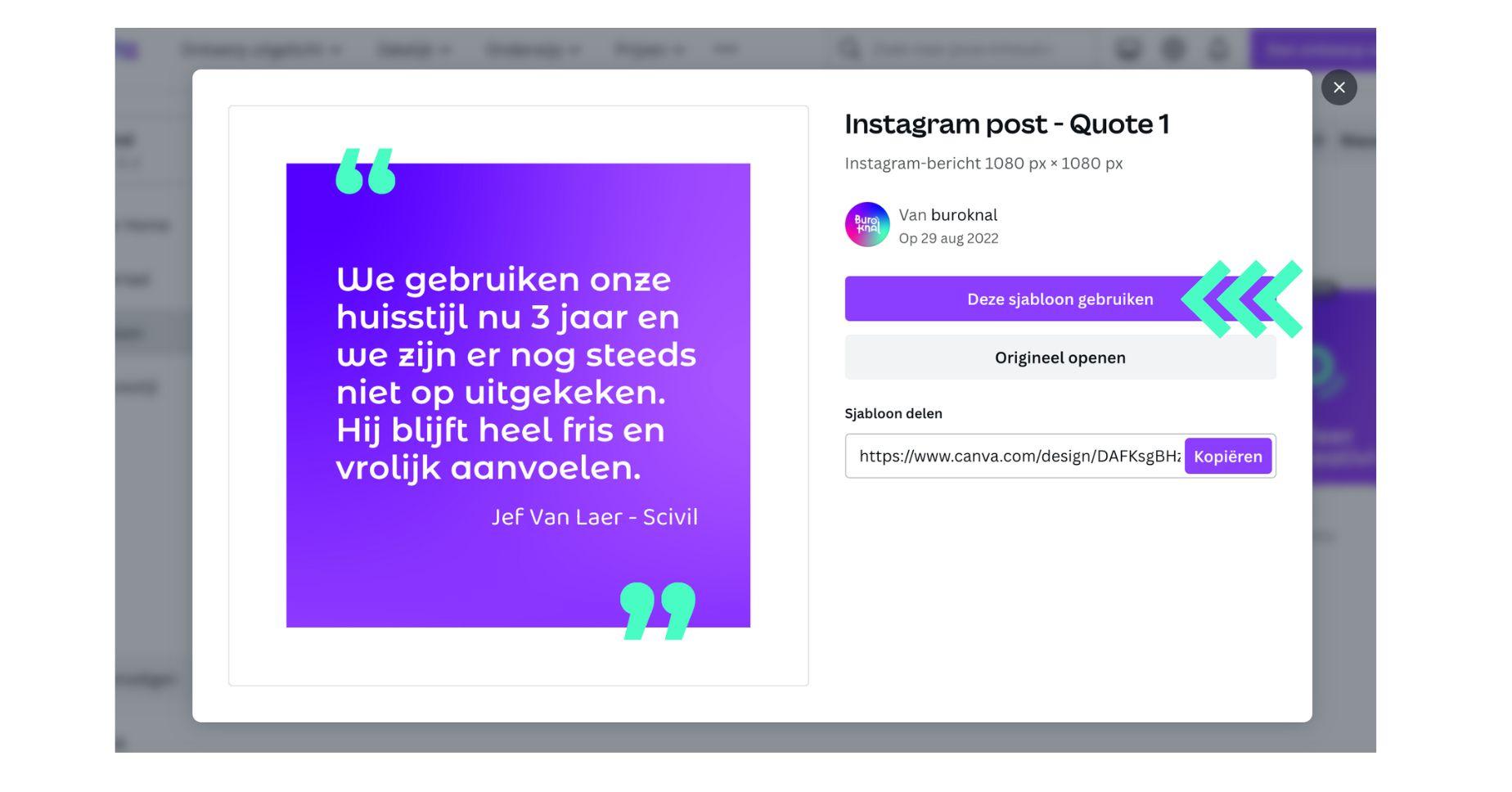
4 - Je kan nu je template gaan aanpassen waar nodig: tekst veranderen, andere kleuren kiezen, iconen toevoegen, enzovoort. Simpelweg door de delen aan te klikken in je ontwerp en aan te passen of door materiaal te slepen van je Brand Hub naar je ontwerp.
Heeft je template toch niet helemaal het juiste formaat voor de toepassing die je nodig hebt, dan kan je dit makkelijk aanpassen door het juiste formaat te kiezen in de drop down menu bij “Formaat wijzigen”.
Nogmaals: dit werkt allemaal heel intuïtief, dus ga er gerust wat mee spelen. Canva slaat je vooruitgang automatisch op en heb je toch iets gedaan wat niet de bedoeling was, klik je simpelweg op de undo-pijl.
Vergeet ook zeker niet om je ontwerp een passende naam te geven. Klik op de titel die met “Kopie van…” begint en pas aan.
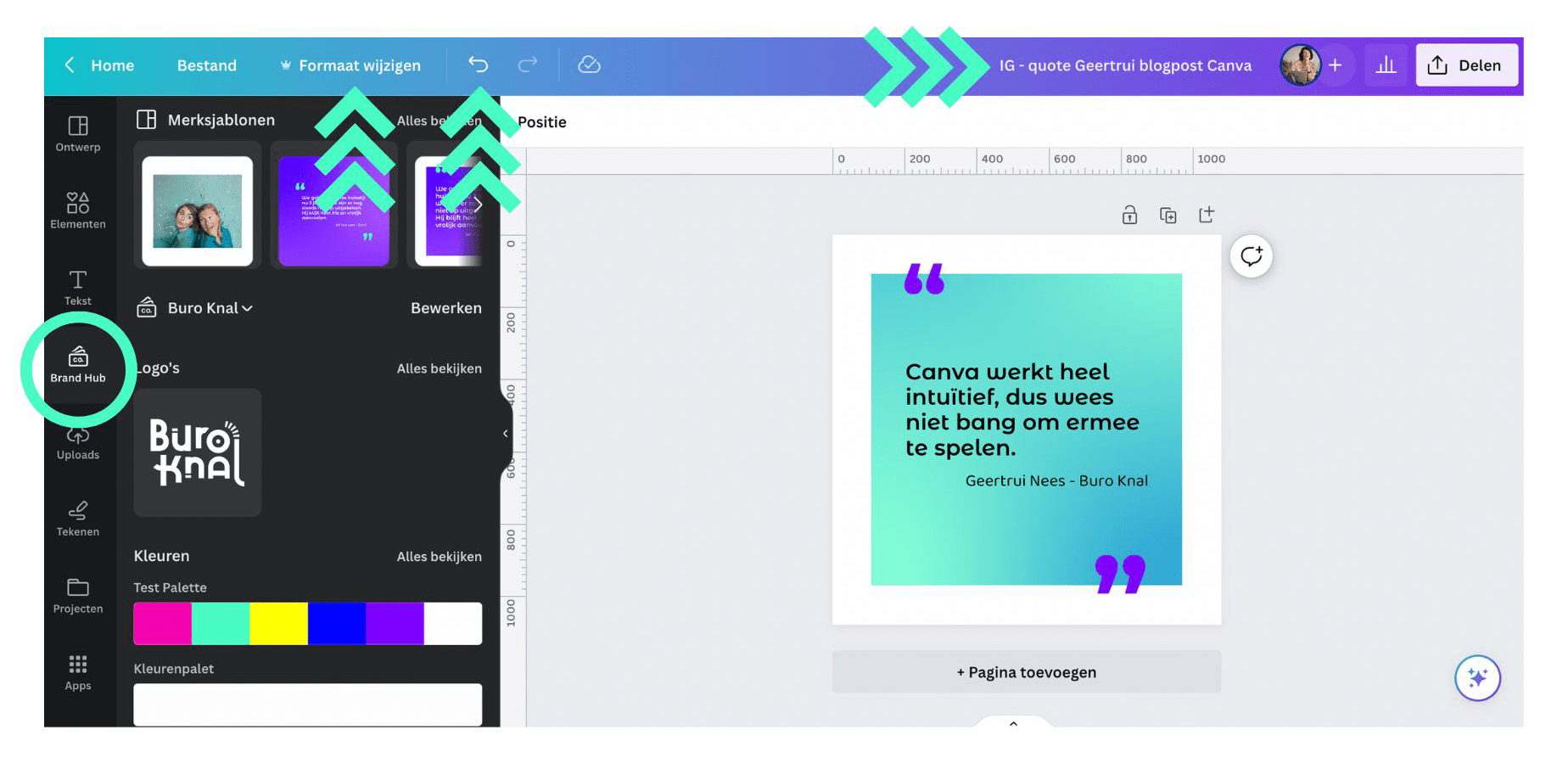
Drukwerk ontwerpen
Als je een flyer of een affiche wil ontwerpen die geprint moet worden, moet je afloop voorzien zodat de drukker je ontwerp kan afsnijden zonder dat je witte randen hebt. Om dit te doen klik je op “Bestand” > “Instellingen bekijken” en zorg je dat “Afloop afdrukken tonen” en “Marges weergeven” is aangevinkt.
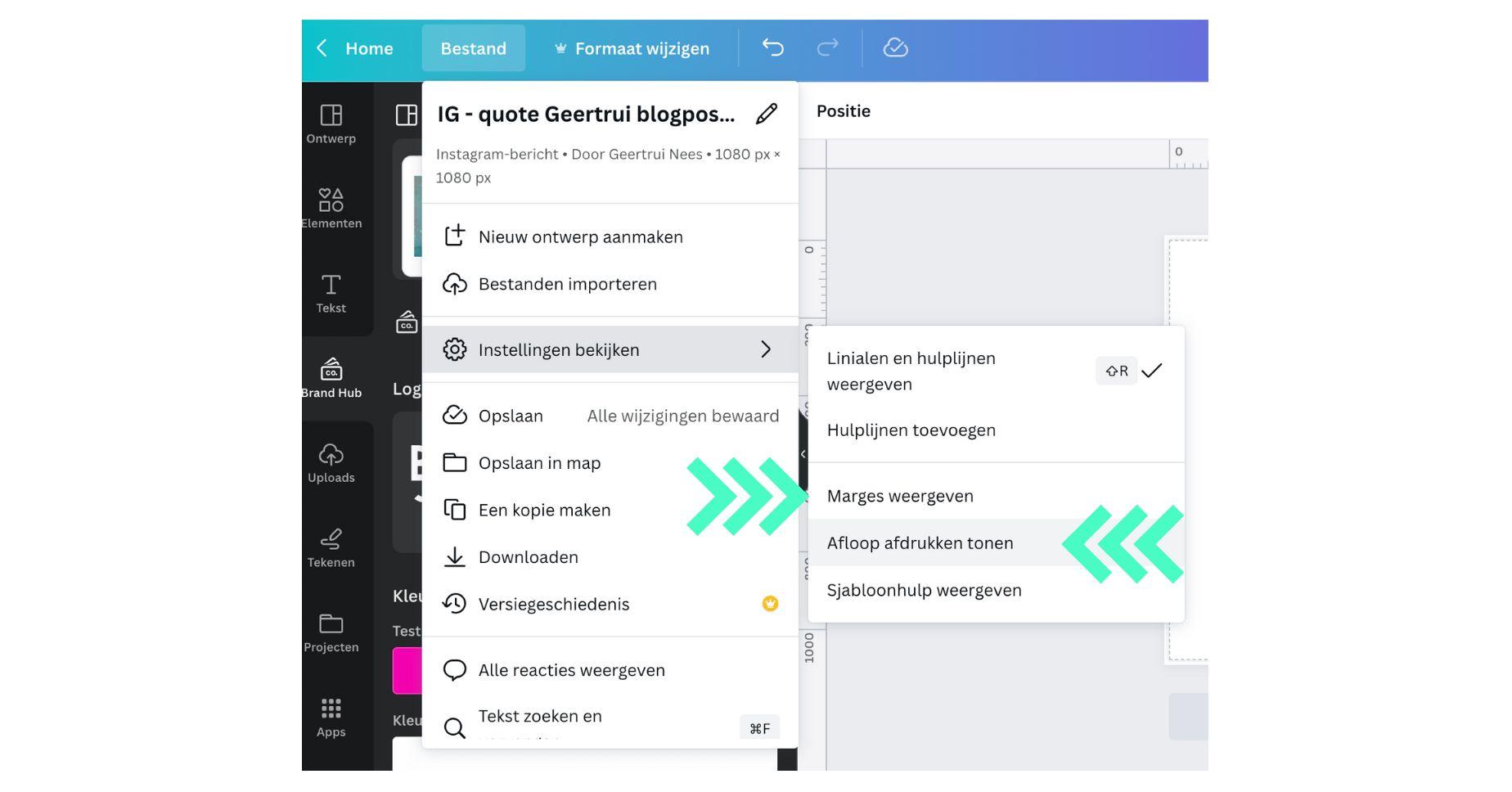
Er verschijnt dan een grijs kader in stippellijn vlakbij de buitenranden van je ontwerp. Zorg er dus voor dat je kleuren doorlopen tot voorbij dit kader. Tekst houd je best binnen dit kader, anders bestaat de kans dat de drukker een stuk van je boodschap eraf snijdt.
Ben je klaar met ontwerpen, dan download je je ontwerp best als een pdf.
1 - Klik rechts bovenaan op “Delen” en vervolgens op “Downloaden”.
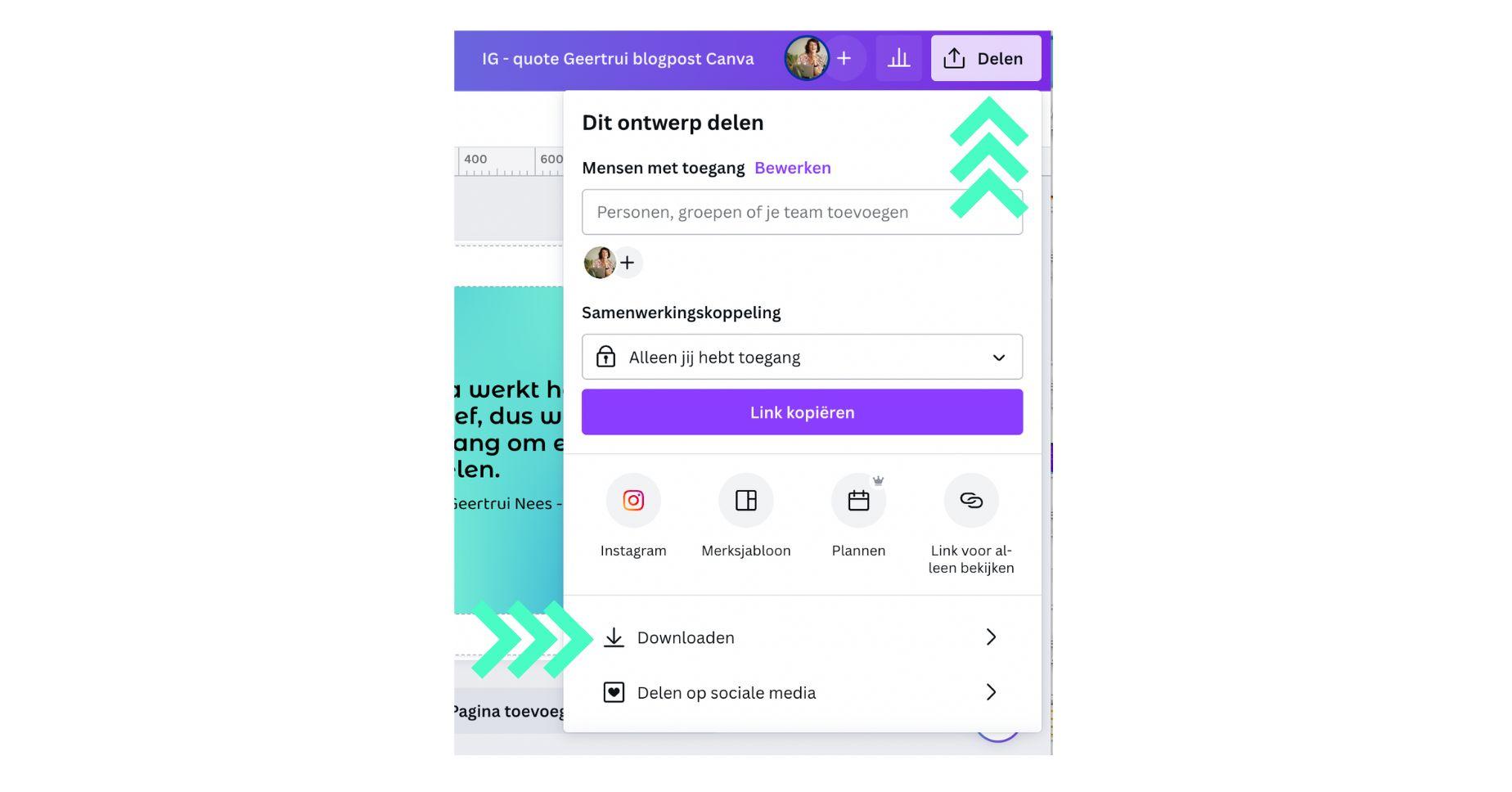
2 - Kies bij Bestandstype “Pdf - Afdrukken” uit het drop down menu.
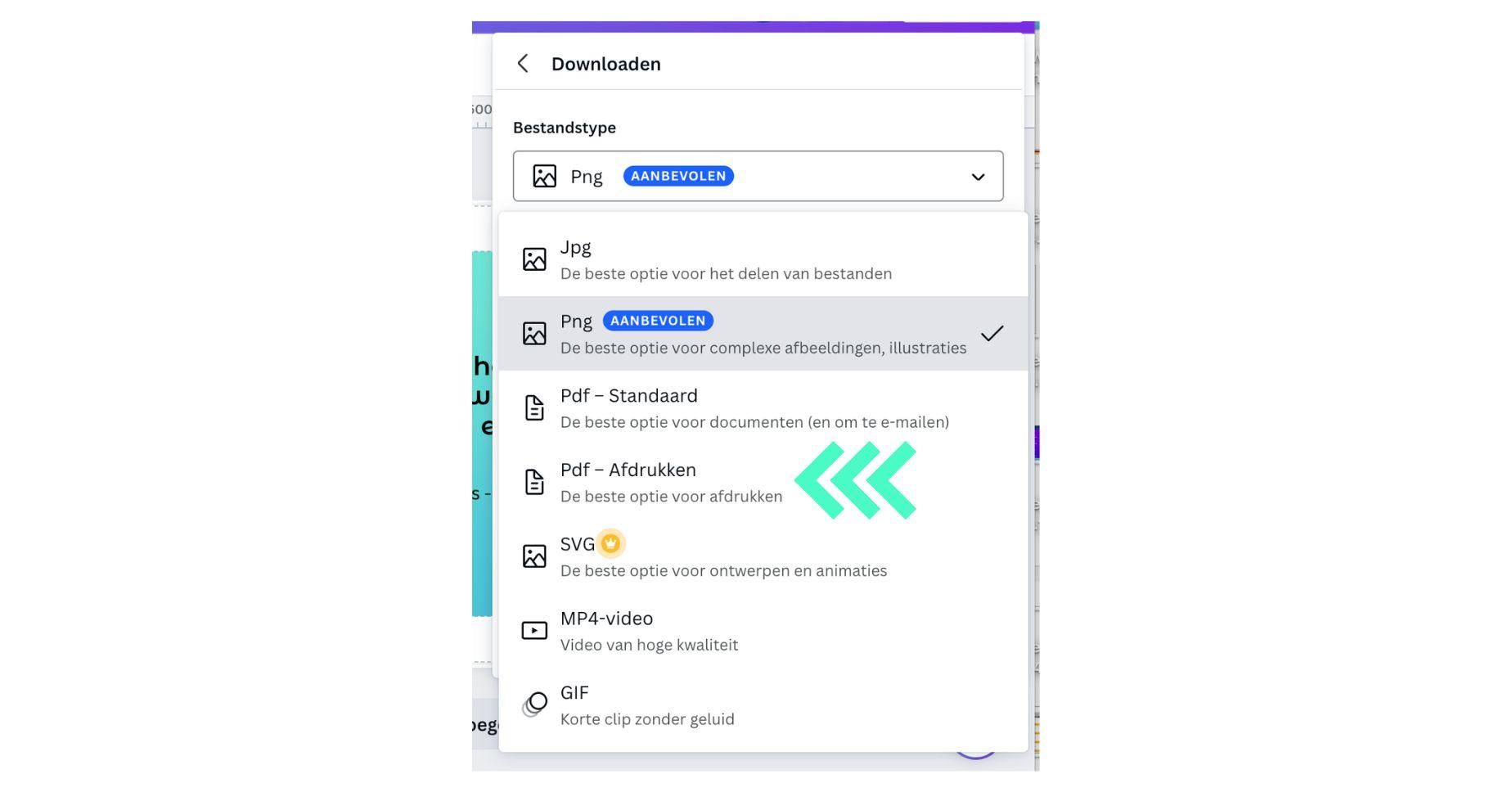
3 - Zorg dat “Bijsnijdmarkering en uitloop” zijn aangevinkt en kies bij Kleurenprofiel voor CMYK (enkel voor de Pro gebruikers). Klik vervolgens op “Downloaden”.

⚠️ Schrik niet als de kleuren van je gedownloade pdf er ietwat anders uitzien op je scherm dan wat je zag in Canva. Dit komt doordat je voor CMYK kleuren hebt gekozen en deze worden anders weergegeven op een scherm, maar zullen er wel goed uitzien op papier. Je kan het altijd eens testen door een proefje te printen op kantoor. Dan kan je je ontwerp meteen ook eens rustig nakijken op fouten. Tip: laat een collega je proef ook eens nakijken. Vaak ben je zelf al helemaal blind gestaard op je ontwerp en dan doet een frisse blik wonderen om fouten te spotten!
Digitale visuals ontwerpen
Heb je een post voor Instagram of een header voor je website ontworpen, dan is afloop helemaal niet noodzakelijk.
Voor het downloaden van je digitale ontwerp volg je ongeveer dezelfde stappen als hierboven.
1 - Klik rechts bovenaan op “Delen” en vervolgens op “Downloaden”.

2 - Kies jpg of png als bestandstype en klik op “Downloaden”.
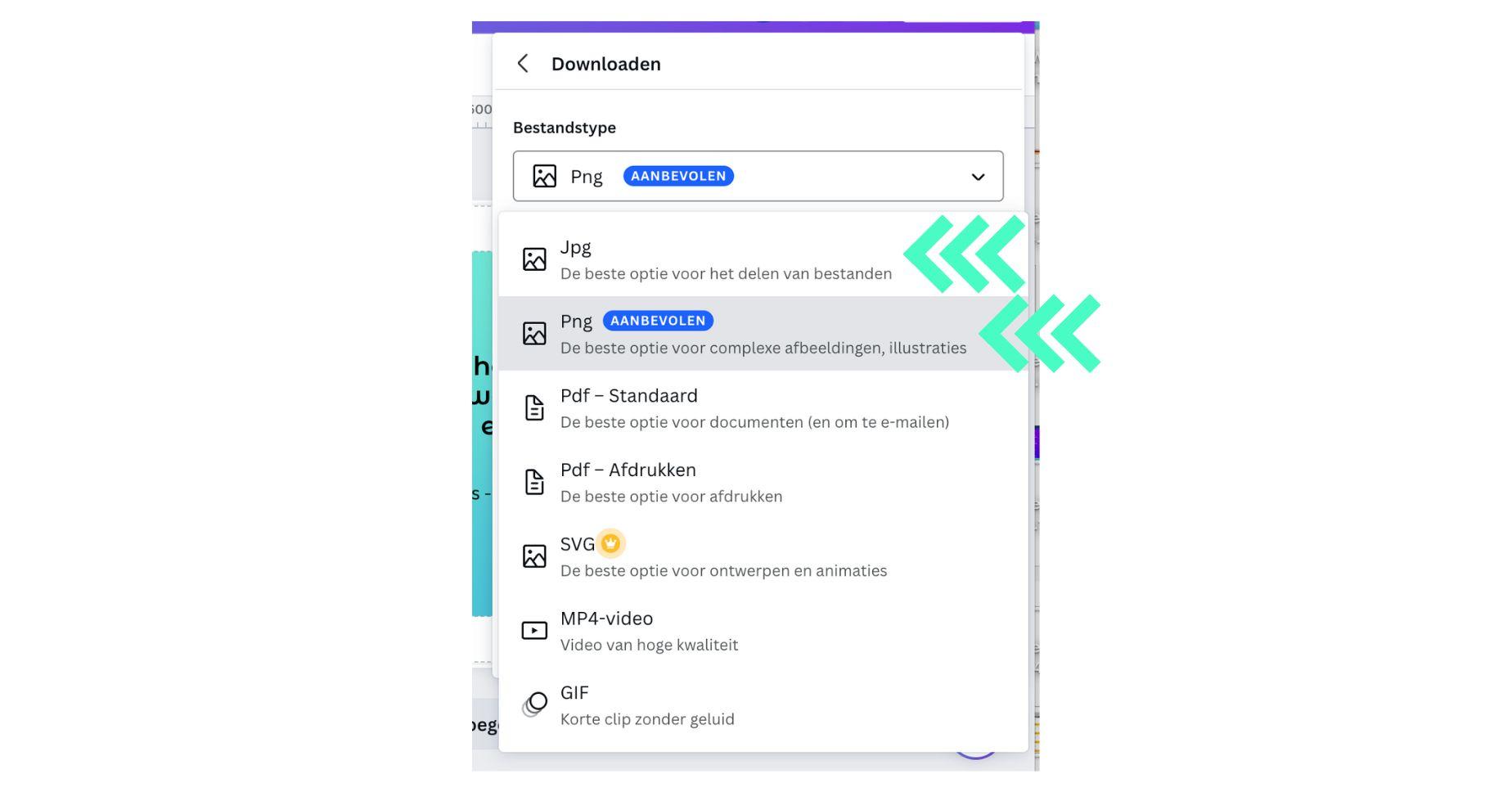
Het verschil? Png wordt eerder gebruikt voor eenvoudige foto's of lijntekeningen met weinig kleuren. De compressie is hier minder waardoor het bestand meestal zwaarder is dan bij een jpg. Voordeel van een png is dat je met transparantie kan werken. Een jpg zal transparante pixels opvullen met een witte kleur. Wil je een transparante achtergrond, dan vink je dat dus nog aan voor je op “Downloaden” klikt.
Je kan er ook voor kiezen om je ontwerp meteen op sociale media te posten. Hiervoor klik je op “Delen op sociale media”, kies het kanaal waarop je wil posten en volg je de stappen die Canva je toont.
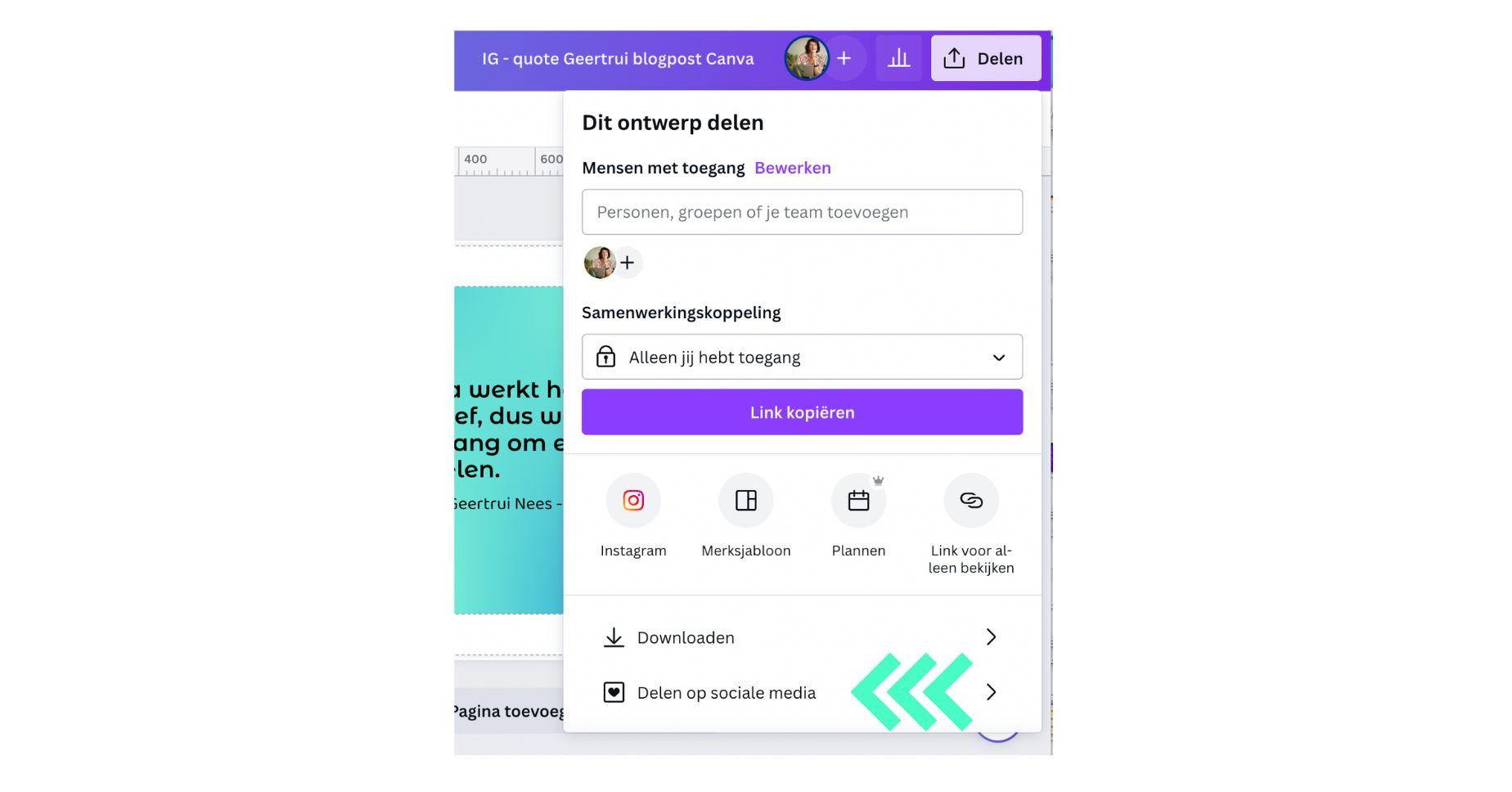
(Heb je een Pro account, dan kan je zelfs de Content Planner van Canva gebruiken en content vooraf inplannen zodat je post online komt op de datum en tijdstip dat jij dat wil.)
❗️Nog een tip: Nu je toch al wat bedreven bent in het ontwerpen in Canva en je hele huisstijl in de Brand Hub zit, kan je hier evengoed je presentaties maken. Wil je toch liever een PowerPoint-bestand maken van je ontwerp, dan kan je je Canva-presentatie downloaden als .pptx-bestand.
Voila, nu ben je helemaal mee met de basics van Canva en kan je zelf aan het ontwerpen binnen je huisstijl.
Heb je nog vragen of wil je nog een bepaald aspect van Canva uitgelicht zien? Stuur dan zeker een mailtje naar hallo@buroknal.be en dan maken we daar met plezier nog een nieuwe tutorial over.




